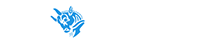فایل منیجر هاست رایگان
Online File Manager
Online File Manager
در آموزش معرفی ساختار Online File Manager به آموزش File Manager می پردازیم که از مهم ترین قسمت های یک هاست می باشد برای دسترسی به آن مراحل زیر را انجام دهید:
1. ابتدا وارد کنترل پنل هاست رایگان خود شوید.
2. از جعبه ابزار Files قسمت Online File Manager را بر گزینید.
4. پوشه htdocs: این پوشه برای آپلود فایل های اصلی سایت شما می باشد که می توانید تمام فایل های مورد نیاز برای راه اندازی سایت خود را در این فایل آپلود کنید.
6. Upload: برای آپلود فایل های خود از سیستم به هاست نیز باید از طریق این دکمه اقدام کنید باید توجه داشت که همانطور که قبلا گفته شده برای آپلود فایل های خود باید به پوشه htdocs بروید.
7. Java Upload: هنگامی که بخواهید فایل های جاوا در هاست آپلود کنید شما با کلیک بر روی این دکمه به انجام عملیات بپردازید.
8. Copy و Move: برای کپی یا انتقال فایل و پوشه های خود باید از ستون All ابتدا آن را انتخاب کنید وبر اساس نیاز خود یکی از دکمه های کپی یا انتقال را بزنید.
9. Delete: برای حذف فایل یا پوشه شما باید از ستون All آن را انتخاب کنید و سپس دکمه Delete را کلیک کنید سپس صفحه جدیدی برای شما باز می شود مبنی بر اینکه به طور مثال اگر اقدام به حذف پوشه ای کردید آیا اطمینان از حذف آن دارید در صورت اطمینان تیک سبز رنگ را کلیک کنید و بعد از کلیک صفحه ای به شما نمایش داده می شود که روند حذف فایل ها را شما مشاهده می کنید.
10. Rename: برای تغییر نام فایل یا پوشه ابتدا از ستون All آن را علامت گذاری کنید و با کلیک بر روی دکمه Rename پنجره ای برای شما باز می شود که می توانید نام دلخواه خود را وارد کنید.
11. Chmod: این دکمه برای تغییر مجوز فایل و پوشه ها استفاده می شود که همانند کار با دیگر دکمه ها شما باید از ستون All آن را انتخاب کنید و سپس روی دکمه Chmod کلیک کنید در صفحه جدید شما به دو روش می توانید مجوز برای آنها تعیین کنید روش اول اینکه در کادر بالای صفحه بر اساس مجوز و سطح دسترسی که به فایل یا پوشه خود می خواهید بدهید شما باید موارد را علامت گذاری کنید و بر روی دکمه Set All Permissions کلیک کرده و در نهایت تیک سبز را بر گزینید.
روش دوم به این صورت است که در پایین صفحه شما در کادر مربوط به Chmod Value عدد مرتبط به هر نوع دسترسی را بر اساس سطح دسترسی که قرار است به فایل یا پوشه خود بدهید تایپ کنید و مشاهده می کنید که موارد به صورت اتوماتیک تیک دار می شوند و در آخر بر روی تیک سبز جهت ثبت تغییرات کلیک کنید.
12. Edit: برای ویرایش فایل های خود شما باید بر روی Edit در ستون Action و روبرو هر یک از فایل ها کلیک کرده و به ویرایش آنها بپردازید.